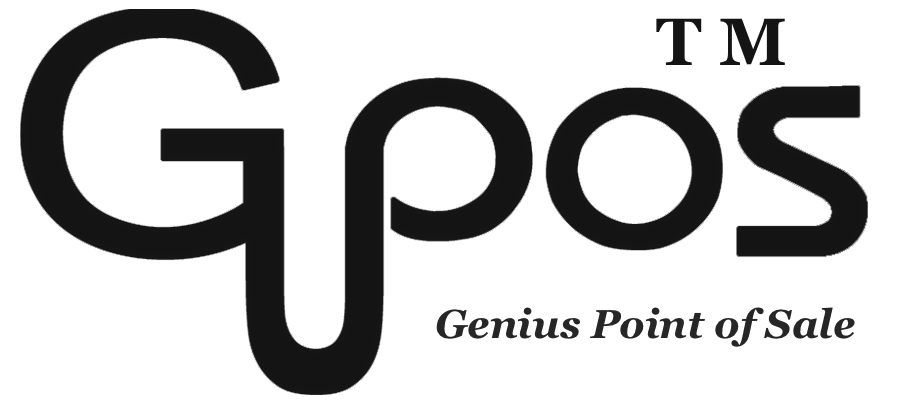Troubleshooting Receipt Printer Setup
- zhangzhe23333
- Jul 8, 2024
- 2 min read
Before reading this article, you might first follow the instructions in the Setting Up Printer guide.
If you set up your printer but cannot print a test docket or test receipt. Then this guide is for you to go through.
Receipt Issue
- Check your receipt printer compatibility
First step is to check whether your receipt printer is on the list of compatible printer models. If you do not have compatible hardware, we recommend contacting us to discuss your requirements and any limitations. You can also check our ecommerce store directly.
- Check your receipt printer paper tray
Check the paper type, make sure not to put the impact paper into the thermal printer. Also, do not load the paper in reverse. Thermal printer can be only printed on one side - the thermal side, so you must make sure the thermal side has close contact with the thermal heat head.
- Check your receipt printer connections
Make sure the cords and cables are securely plugged into the correct ports. A common mistake is mixing up the cash drawer cable with the ethernet cable. The port for the cash drawer is smaller, and the cable is black color. The ethernet cable cannot fit the cash drawer port. So, we suggest plugging in the ethernet cable first.
- Check your receipt printer faulty or damaged
If you think it is faulty or damaged, you can ask your provider. If you believe it is an intact product, then you can move on to check the network connections.
Network Connections Issue
Check the receipt printer connected to the same Wi-Fi as iPad.
A common cause of print failure is due to the iPad connected to a different network or connected to the guest WIFI network.
Check IP Address on iPad:
1. Click on Settings.
2. Tap on Wi-Fi.
3. Select the Wi-Fi that you are connecting.
4. Click on the blue “i” icon.
5. Check the IPV4 Address to see the first three numbers is same as receipt printer.
Check IP Address on Receipt Printer
We know the first three numbers are the same if connecting to same network. For example:
iPad IP Address: 192.168.1.140
Receipt Printer IP Address: 192.168.1.135
If the status sheet lists the IP as none, which means the printer is not connected to the network correctly. In this case, you might need to move the printer and connect directly with your router, instead of connecting into a datapoint in the wall.
If your device is on the correct network, but your printer is on the incorrect network, you may have to speak to an electrician about the wiring of your ethernet port.
For Bluetooth Receipt Printer
1. Go to device settings and tap on Bluetooth.
2. Toggle off Bluetooth and then on.
3. Connect the Printer.
4. Go back to GoMenu POS.
5. Click on Settings.
6. Click on Printers.
7. Select the printer that you want to reconnect.
8. Click on Search Printers.
The name of your printer should look like: TM -m30_000000